CloudReady OS
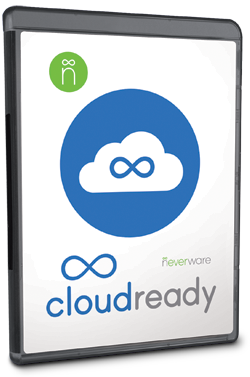
CloudReady OS | Foto: CHIP
CloudReady poskytuje možnost mít „Chromebook“ v jakémkoli vlastním notebooku a to zcela zdarma. Open-source - Chip 05/2016.
Rádi byste zkusili přenosnost a rychlost Chromebooku bez toho, aniž byste si ho museli koupit? CloudReady je to pravé řešení!.
Moderní doba se stále více přiklání práci v cloudu. Pár let nazpět Google představil svůj první Chrome OS, operační systém zcela vázaný na on-line služby. Neverware CloudReady je dokonalou kopií. Díky aplikacím v cloudu nemusí systém zavádět mnoho „zbytečných“ programů, je tedy velmi svižný. V zásadě se jedná pouze o prohlížeč Chrome a jeho dedikované aplikace. Výkon počítače je využit na maximum a práce na něm je nezvykle svižná. Vzhled systému připomíná klasickou Windows plochu - vlevo dole máte hledání / volbu programů a Chrome. Jednotlivé aplikace pro dokumenty, videa, soubory nebo připomínky si lze přilepit na dolní lištu pro snazší přístup.
CloudReady je systém, který je k dispozici pár sekund po startu přístroje. Spoléhá na konstantní připojení k internetu a skládá se téměř výhradně z jedné aplikace - Chrome. Do tohoto prohlížeče je však možnost přidávat další aplikace a doplňky. Mezi ty nejzákladnější patří Tabulky, Formuláře a Dokumenty Google. Můžete však objevit i řadu kvalitních her, poznámkových bloků, grafických editorů, pomocníků s focením, stream videa, PDF čtečku, TeamViewer pro připojení se na vzdálenou plochu, Messenger, Sunrise kalendář, Pocket pro stahování on-line obsahu do off-line podoby či Plex pro sledování videa na sdíleném úložném prostoru. Zatím zamrzí snad jen absence "kecálka" Skype.
|
|
Freewarová licence pro domácí uživatele zdarma.
1.
Předpokladem pro spuštění CloudReady je přenosné zařízení (notebook / netbook). Seznam certifikovaných kompatibilních přístrojů je k nalezení na stránce: http://go.neverware.com/certifiedmodels. Pokud zde své zařízení nenajdete, nezoufejte. Existuje velká pravděpodobnost, že CloudReady v pořádku na svůj počítač nainstalujete. Dále je nutné mít k dispozici prázdnou 8GB USB flashku. Je taktéž důležité mít účet u Googlu. Pokud jej nemáte, zadejte gmail.google.com a zaregistrujte se.
2. Ideálně je třeba mít v notebooku prázdný/smazatelný disk (pokud se neřadíte mezi šťastlivce s certifikovaným Dualboot modelem z výše uvedené stránky). Instalace CloudReady totiž přepíše veškerá data na pevném disku! Proto jej instalujte pouze na zálohovaný počítač, nebo prázdný harddisk.
Instalační proces je (v anglickém jazyce) velmi detailně a srozumitelně popsán na stránkách: http://www.neverware.com/installation nebo v manuálu.
3. Před vyrobením instalačního USB flash disku ve Windows je nutno prostřednictvím prohlížeče Chrome vyhledat a nainstalovat na stránkách chrome.google.com/webstore/detail/chromebook aplikaci Chromebook Recovery Utility. Tu spustit, vpravo nahoře stisknout ozubené kolečko a zvolit »Use Local Image«. Nyní stačí vybrat obraz, který jste si rozbalili na váš pevný disk, zvolit prázdný USB flash disk vložený do počítače a potvrdit volbu. Za pár minut bude flash disk s CloudReady připraven k instalaci. Upozornění: Pokud by se aplikace Chromebook Recovery Utility nechovala korektně a flash disk nebyla schopna ani naformátovat, použijte tuto aplikaci na jiném počítači s browserem Chrome. Nezjistili jsme příčinu nefunkčnosti na jednom testovacím počítači.
4. Zasuňte USB flash disk do notebooku, který posléze zapněte. Mačkejte klávesu [F12] do doby, než se objeví výběr bootovacího zařízení. Zvolte již zmíněnou flashku a stiskněte [ENTER]. Po chvíli by se měla objevit světlá obrazovka s nápisem CloudReady. Vyberte jazyk a připojte se na svou WIFI síť. Stiskněte »Continue«. Potvrďte licenci »Accept and install« a po pár minutách budete vyzváni k přihlášení se do zařízení Chromebook. Vyplňte údaje a potvrďte »Další«. Systém vám nabídne prohlídku plně v češtině, doporučujeme ji absolvovat.
Nyní jste spustili CloudReady z přenosného USB klíče.
Pokud jej chcete mít daleko rychlejší, nainstalován na notebooku a bez potřeby spouštění pomocí flashky, klikněte vpravo dole na nastavení a vyberte »Install CloudReady«
5. Potvrďte »Install CloudReady…«, vyberte »Install CloudReady Standalone…« (popřípadě Dualboot, avšak pouze v případě, že je váš nynější systém instalován přes UEFI) a nakonec potvrďte »Erase Hard Drive & install CloudReady«. Pozor, tato volba nenávratně smaže veškerá data na pevném disku! Jakmile se instalace během přibližně 10 minut dokončí, zařízení se automaticky vypne. Nyní již stačí počítač zapnout. CloudReady bude během pár vteřin spuštěn. Gratulujeme, z vašeho notebooku je nyní Chromebook!
Pár praktických doporučených aplikací pro:
• Off-line fungování
Google keep, Wunderlist - poznámky
Draw.io Desktop, Lucidchart, Gliffy - tvorba diagramů
Pocket - možnost stáhnout internetové stránky/články pro pozdější off-line prohlížení
Journey - elektronický deníček s příjemným designem a širokou funkcionalitou
Sunrise Calendar - kalendář, na který si zvyknete a už neopustíte
• Synchronizaci s mobilním telefonem
Any.do - úkolníček s připomínkami
VNC Viewer - připojení ke vzdálenému PC
Podcast Addict - poslouchání podcastů
PLEX - sledování sdíleného obsahu (videa, seriály) z jednoho úložiště ať jste kdekoli
WorkFlowy - plánování projektů, zapisování poznámek
Messenger - populární komunikátor pro Facebook
| Seznam všech plných verzí v Chipu 05/2016. |

|

VSDC Video Editor Pro 8

DupInOut Duplicate Finder

WhatsApp Transfer

Software Updater 6 Pro

Browser Password Recovery Pro

 Zaslání aktuálního Chipu
Zaslání aktuálního Chipu



