Ubuntu 18.04 LTS
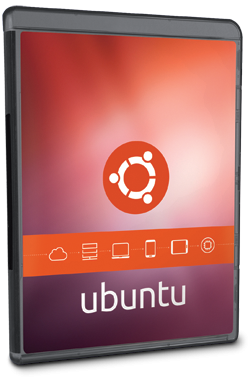
Ubuntu 18.04 LTS | Foto: CHIP
Mnoho věcí funguje v novém Ubuntu 18.04 LTS lépe než v operačních systémech Microsoftu, a navíc se tato linuxová distribuce i snadno ovládá. Vytvořte si instalační USB nebo nabootujte přímo z Chip DVD. Open-source verze - Chip 06/2018.
Nikdy nebyla vhodnější doba pro přechod na Linux. Ukážeme vám, jak je přechod na Linux snadný.
Zatímco se Microsoft opakovaně potýká s problémy s aktualizacemi Windows 10 a stále se snaží vodit uživatele za ručičku, Ubuntu pracuje s mnohem jednodušší filozofií, jejímž základem je jednoduchost a bezpečnost. Nové Ubuntu 18.04 je velmi vyladěný operační systém, díky kterému můžete dát Windows bez obav sbohem. Speciální vlastnost Ubuntu 18.04 označuje zkratka LTS, která znamená „Long Term Support“. Vývojáři společnosti Canonical, tvůrce Ubuntu, budou tedy pro tuto verzi poskytovat podporu následujících pět let. K verzím bez označení LTS budou aktualizace k dispozici jen po následujících devět měsíců. Společnost Canonical velký skok a vyměnila několik hlavních komponent operačního systému. Uživatelé se tak například musí rozloučit s desktopovým prostředím Unity a přejít na prostředí Gnome. Display server Mir byl nahrazen Waylandem a Login Manager LightDM nyní zastupuje Gnome Display Manager (GDM).
|
|
Mnoho uživatelů se obává přechodu na Linux z důvodu nedostupnosti aplikací, které nutně potřebují pro svoji práci, na linuxové platformě. To ale není tak docela pravda. Důležité aplikace, jako je kancelářská sada LibreOffice, prohlížeč Firefox nebo e-mailový klient Thunderbird, jsou v Linuxu standardně dostupné. Navíc existuje řada ekvivalentních náhrad dalších aplikací známých z Windows, které jsou funkčně stejné nebo i lépe vybavené. Jejich přehled najdete na předchozí stránce. Pak je zde ještě možnost emulace prostředí Windows pod Ubuntu, k čemuž slouží bezplatně použitelný software Wine. Na webové stránce appdb.winehq.org můžete snadno zjistit, jestli je program, který potřebujete používat, s Wine kompatibilní. Nebo můžete použít virtualizační nástroj VirtualBox a pod Ubuntu si instalovat plnohodnotnou verzi Windows.
Podobně jako u Windows je třeba také v Ubuntu pravidelně instalovat bezpečnostní záplaty. Ve výchozím nastavení přitom tento operační systém vyhledává aktualizace každý den. To je celkem praktické, zvlášť když uvážíme, že se Ubuntu stejným způsobem stará také o instalované aplikace, což je činnost, kterou musíte ve Windows vykonávat zpravidla sami. V Ubuntu se o aktualizace operačního systému i aktualizací stará »Správce aktualizací« a aktualizace k instalovaným aplikacím najdete v nástroji »Ubuntu software«, která nejsnáze spustíte z hlavního panelu na levém okraji obrazovky.
Linux na zkoušku Ubuntu lze instalovat několika různými způsoby. Můžete kompletně přemazat pevný disk svého počítače a pak do něj Ubuntu instalovat jako jediný operační systém. Samozřejmě tím ale přijdete o všechna data, která jste si předem nezkopírovali do nějakého externího úložiště. Další možností je zmenšení diskového oddílu s Windows a paralelní instalace Ubuntu jako dalšího operačního systému. Tento úkol za vás zvládne instalátor Ubuntu. Pokud si chcete Ubuntu zatím jen vyzkoušet, můžete jej zcela bez rizika instalovat do virtuálního počítače. Možnost vyzkoušet si Ubuntu představuje i tzv. live verze tohoto operačního systému, kterou lze spustit přímo z instalačního DVD a používat bez jakékoli instalace do počítače. Stažený ISO obraz je třeba vypálit na prázdné DVD a pak z něj spustit počítač. Stejně tak ale můžete použít i Chip DVD, na kterém je již Ubuntu připraveno. Bootování počítače z DVD spustíte některou z funkčních kláves [F2], [F8], [F10] nebo [F11] (záleží na verzi vašeho BIOS), kterou je třeba během spouštění počítače několikrát stisknout.
Po spuštění zobrazí Ubuntu uvítací okno, ve kterém si můžete rovnou přepnout uživatelské rozhraní do češtiny. Pak klikněte na volbu »Vyzkoušet Ubuntu«, která spustí live verzi operačního systému bez instalace jakýchkoli dat do počítače – vše poběží pouze v operační paměti. Žádná data live verze operačního systému se neukládají na pevný disk, takže se Ubuntu při každém restartu vždy vrátí k výchozímu nastavení. Tento postup tedy skutečně slouží jen k vyzkoušení Ubuntu.
Instalace Linuxu Než se pustíte do instalace Ubuntu do svého počítače, měli byste si pečlivě zálohovat všechna data. Použít k tomu můžete například bezplatnou aplikaci Personal Backup (instalace), která pro tento účel nabízí všechny potřebné funkce. Po spuštění vám Personal Backup nabídne průvodce vytvořením zálohovací úlohy, kde si zvolíte jak data k zálohování, tak umístění zálohy. Raději si zálohování všech dat dvakrát překontrolujte – po instalaci Ubuntu již nebude existovat způsob, jak byste mohli svá původní data získat zpět.
Pak opět spusťte váš počítač z Chip DVD, v úvodním okně Ubuntu si přepněte češtinu a tentokrát použijte tlačítko »Nainstalovat Ubuntu«. Dále si můžete změnit rozložení klávesnice a po kliknutí na »Pokračovat« u notebooku, připojeného k internetu jen prostřednictvím Wi-Fi, zvolte síť a zadejte heslo pro připojení. V dalším kroku si můžete zvolit, jestli má Ubuntu rovnou instalovat i další software. Použijte k tomu předvolbu »Nainstalovat software třetích stran pro grafické karty, Wi-Fi hardware a dodatečné formáty médií«. Během instalace budou staženy a použity i nejnovější aktualizace.
V dalším kroku se můžete rozhodnout, zda instalátor Ubuntu provede čistou instalaci jediného operačního systému (»Vymazat disk a nainstalovat Ubuntu«), nebo jestli bude Linux instalován v počítači společně se stávajícími Windows (»Nainstalovat Ubuntu vedle Windows 10«). Pokud zvolíte druhou z možností, bude potřeba zmenšit velikost diskového oddílu, na kterém je instalace Windows, a přidělit nový diskový oddíl Ubuntu. Při každém spouštění počítače se pak můžete rozhodnout, zda se nahraje prostředí Ubuntu, nebo Windows. Celý článek je připraven v PDF:
Pokračujte k dalšímu kroku, ve kterém přidělíte Ubuntu samostatný diskový oddíl. Stačí k tomu jednoduše myší přetáhnout příčku oddělující prostor pro Windows a nově instalovaný Linux. Samozřejmě záleží na kapacitě vašeho pevného disku a na vašich plánech na používání Linuxu, ale Ubuntu byste měli přidělit alespoň 20 GB prostoru. Instalátor Ubuntu se pak postará o vše potřebné, včetně nastavení režimu dual-boot pro výběr použitého operačního systému. Pak pokračujte tlačítkem »Instalovat nyní«. Během procesu instalace si ještě můžete nastavit uživatelský účet a další podrobnosti a pak už jen počkáte na restart počítače s čerstvě instalovaným Ubuntu Linuxem.
Bootovací flash disk Pokud nemáte DVD mechaniku, můžete si vytvořit bootovací disk. Kromě staženého ISO obrazu budete potřebovat ještě aplikaci Rufus, pomocí které si z ISO obrazu vytvoříte spouštěcí USB flash disk. Program Rufus se nijak neinstaluje, stačí jej pouze spustit. Také jeho použití je velmi snadné. Připojte k počítači USB flash disk s kapacitou minimálně 4 GB a spusťte aplikaci Rufus. Jako »Zařízení« zvolte zmíněný USB flash disk, v nabídce »Schéma oddílu« ponechejte předvolbu »MBR schéma oddílu pro BIOS nebo UEFI«, souborový systém nechte na FAT32 a po kliknutí na tlačítko vedle předvolby »Obraz ISO« zvolte cestu k ISO obrazu Ubuntu. Vytvoření instalačního USB flash disku spustíte tlačítkem »Spustit«, přičemž vás Rufus informuje ještě o tom, že dojde ke smazání všech dat, které se na USB flash disku aktuálně nacházejí. Celý proces pak zabere jen několik minut.
| Seznam všech plných verzí v Chipu 06/2018 |

|

VSDC Video Editor Pro 8

DupInOut Duplicate Finder

WhatsApp Transfer

Software Updater 6 Pro

Browser Password Recovery Pro

 Zaslání aktuálního Chipu
Zaslání aktuálního Chipu









