PDF Eraser Pro
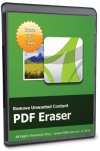
PDF Eraser Pro | Foto: CHIP
Editování PDF souborů je mnohdy ošemetné a pokusy o převody nekončí většinou zdárně. Naštěstí existují programy, které si poradí s drobnými úpravami PDF i bez komplikovaných převodů.
- Uveřejněno na Chip DVD 08/14
 Tu a tam se vyskytne potřeba nějak upravit PDF soubor, jenže s PDF soubory se pracuje velmi těžko. Můžete se je pokusit překonvertovat do editovatelné podoby, ale většinou se rozpadne formátování dokumentu nebo převod naruší čitelnost textu. Pokud je potřeba udělat jen drobné změny, tak v tu chvílí může přijít na řadu PDF Eraser. Program umožní pracovat s PDF soubory podobně, jako kdybyste ho měli otevřený v malování. K dispozici máte možnosti gumování objektů, přidávání textu, obrázku či rotace celých stránek. V případě mazání objektů na to jde program „od lesa“ – gumovaná místa překrývá bílou vrstvou. V případě, že otevřete vícestránkový dokument, tak můžete separovat jednotlivé stránky pomocí funkce »Page Cutter«.
Tu a tam se vyskytne potřeba nějak upravit PDF soubor, jenže s PDF soubory se pracuje velmi těžko. Můžete se je pokusit překonvertovat do editovatelné podoby, ale většinou se rozpadne formátování dokumentu nebo převod naruší čitelnost textu. Pokud je potřeba udělat jen drobné změny, tak v tu chvílí může přijít na řadu PDF Eraser. Program umožní pracovat s PDF soubory podobně, jako kdybyste ho měli otevřený v malování. K dispozici máte možnosti gumování objektů, přidávání textu, obrázku či rotace celých stránek. V případě mazání objektů na to jde program „od lesa“ – gumovaná místa překrývá bílou vrstvou. V případě, že otevřete vícestránkový dokument, tak můžete separovat jednotlivé stránky pomocí funkce »Page Cutter«.
Pro čtenáře Chipu je připravena plná verze programu PDF Eraser v ceně 500 Kč, který slouží k mazání objektů a dalším úpravám PDF souborů.
|
|

Jednoduchý design: Snadno můžete vygumovat jakoukoliv část PDF či přidat něco jiného.
Tu a tam se vyskytne potřeba nějak upravit PDF soubor, jenže s PDF soubory se pracuje velmi těžko. Můžete se je pokusit překonvertovat do editovatelné podoby, ale většinou se rozpadne formátování dokumentu nebo převod naruší čitelnost textu. Pokud je potřeba udělat jen drobné změny, tak v tu chvílí může přijít na řadu PDF Eraser.
PDF Eraser vám umožní pracovat s PDF soubory podobně, jako kdybyste ho měli otevřený v bitmapovém editoru. V případě, že otevřete vícestránkový dokument, tak můžete separovat jednotlivé stránky pomocí funkce »Page Cutter«.
Mazání textu a obrázků
1. Spusťte PDF Eraser a zvolte možnost »Open PDF« a otevřete požadovaný soubor.
2. Vyberte vhodnou velikost gumy. Na výběr jsou velikost Small, Medium, Large.
3. Vymažte, co uznáte za vhodné a kliknutím na »Save PDF« výsledek uložte.
Přidání textu
1. V menu zvolte možnost »Add Text« a nakreslete textové pole.
2. Do tohoto pole vepište váš požadovaný text a tlačítkem »OK« potvrďte.
3. V menu »Tools« si můžete rovněž nastavit fonty, barvy či ohraničení.
Vložení obrázku
1. Klikněte na ikonku »Add Image« a zvolte, kam chcete obrázek umístit.
2. Vyberte obrázek.
3. Vložený obrázek můžete transformovat pomocí úchytu v jeho pravém dolním rohu.
Ořez stránek
1. Zvolte možnost »Page Cutter« a otevřete dané PDF.
2. Označte stránky, které chce vymazat (pomocí CTRL a klikání jich můžete označit více).
3. Stiskněte tlačítko »Delete Selected« a PDF soubor uložte.

VSDC Video Editor Pro 8

DupInOut Duplicate Finder

WhatsApp Transfer

Software Updater 6 Pro

Browser Password Recovery Pro

 Zaslání aktuálního Chipu
Zaslání aktuálního Chipu
