PCmover Express
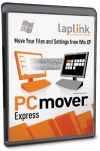
PCmover Express | Foto: CHIP
Pro snazší rozhodování o přechodu z Windows XP na novější verzi operačního systému dává Microsoft uživatelům k dispozici užitečný nástroj na přenos všech dat i nastavení.
- Uveřejněno na Chip DVD 06/14
 Programu PCmover Express je určen speciálně k přenosu, uživatelských nastavení i všech dat z počítače s operačním systémem Windows XP do nového stroje s Windows 7 či 8. Tento nástroj, vyvíjený společností Laplink, zpřístupnil Microsoft uživatelům zcela zdarma, aby jim usnadnil přechod ze zastaralých Windows XP, ke kterým byla 8. dubna letošního roku ukončena podpora, na novější operační systémy Windows 7 či 8. Při migraci data se obejdete bez externích disků nebo speciálních kabelů – oba počítače totiž stačí jen připojit do stejné domácí sítě (k Wi-Fi nebo kabelové síti přes router). S potřebnými nastaveními i výběrem dat vám pomůže přehledný průvodce a pak už stačí jen počkat na dokončení přenosu.
Programu PCmover Express je určen speciálně k přenosu, uživatelských nastavení i všech dat z počítače s operačním systémem Windows XP do nového stroje s Windows 7 či 8. Tento nástroj, vyvíjený společností Laplink, zpřístupnil Microsoft uživatelům zcela zdarma, aby jim usnadnil přechod ze zastaralých Windows XP, ke kterým byla 8. dubna letošního roku ukončena podpora, na novější operační systémy Windows 7 či 8. Při migraci data se obejdete bez externích disků nebo speciálních kabelů – oba počítače totiž stačí jen připojit do stejné domácí sítě (k Wi-Fi nebo kabelové síti přes router). S potřebnými nastaveními i výběrem dat vám pomůže přehledný průvodce a pak už stačí jen počkat na dokončení přenosu.
Pro čtenáře Chipu je připravena plná verze programu PCmover Express, kterou můžete zdarma použít k přenosu dat mezi Windows XP a Windows 7 či 8. Cena licence komerční edice programu, označené jako Home, který umí mezi operačními systémy Windows přenášet i instalované aplikace, je kolem 800 Kč.
|
|

Začněte v XP: Migraci dat a nastavení ze starého počítače na nový začněte ve stroji s Windows XP.
Proces přenesení dat pomocí aplikace PCmover začínáme vždy na starém počítači, respektive v operačním systému Windows XP. Po spuštění programu, potvrdíme volbu funkce »PC to PC Transfer« tlačítkem »Next«, v následujícím okně pak klikneme na volbu »Windows XP« a opět pokračujeme tlačítkem »Next«.

Způsob přenosu: PCmover přenese data prostřednictvím Wi-Fi nebo kabelové sítě.
Nyní nás čeká volba způsobu, jakým budou data fyzicky přenesena ze starého počítače na nový. Jako nejméně komplikované řešení, ke kterému nebudete potřebovat žádné další vybavení, je přenos přes domácí Wi-Fi nebo kabelovou síť (volba »WiFi or Wired Network«). K tomu vám stačí pouze připojit oba počítače ke stejné bezdrátové síti nebo kabelem k jednomu routeru. Nic dalšího není třeba nastavovat.
Tlačítkem »Next« spustíte analýzu obsahu počítače, která bude trvat jen několik okamžiků (v závislosti na objemu dat, uložených na pevném disku). Během analýzy se připraví všechna data k přenosu a po jejím skončení je čas začít pracovat na novém počítači.

Příprava migrace: Během analýzy obsahu počítače se připraví data na přenos do nového stroje.
Přenos dat
Po instalaci a registraci programu PCmover na novém počítači s operačním systémem Windows 7 či 8 pokračujte podobně jako v případě starého počítače, pouze s tím rozdílem, že na tomto stroji zvolíte možnost »Windows 7 / Windows 8«. V dalším kroku bude program požadovat jednoduchou registraci, takže do připravených polí vaše jméno a e-mailovou adresu a pokračujte tlačítkem »Next«. Registrace se nijak nepotvrzuje, pouze je nutné, aby byl váš počítač připojen k internetu.
V dalším kroku opět vyberete jako způsob přenosu dat »WiFi or Wired Network«. Nyní je nutné, aby byl program PCmover na starém počítači připraven odesílat data (tzn., že se nacházíte v okně »In Progress – Network Transfer«) a oba počítače byl připojeny ke stejné bezdrátové nebo drátové síti. Na novém počítači pak klikněte na tlačítko »Browse« a v nově otevřeném okně zvolte název starého počítače, který byste měli vidět jako jediný na seznamu. Pokud se starý počítač na seznamu neobjeví, zkuste ještě kliknout na tlačítko »Re-scan«. Po výběru starého počítače klikněte na »OK« pro uzavření okna a v průvodci přenosem pokračujte tlačítkem »Next«.

Propojení počítačů: Starý i nový počítač je třeba připojit ke stejné síti, pak se navzájem identifikují a přenos může začít.
Nezbytná nastavení
Nyní dojde k otestování spojení a přenosu výsledků analýzy do nového počítače. Od přenosu vašich nastavení a dat vás bude dělit už jen několik okamžiků. V nabídce »User Account Selections« si zvolte, které uživatelské účty budou ze starého počítače přeneseny do nového stroje. Pod volbou »Drive Selections« určíte pevné disky či diskové oddíly, ze kterých budou migrována uživatelská data. Předvolba »File Filters« vám umožní určit, které typy souborů nebudou přeneseny ze starého počítače na nový. Může jít především o různé dočasné soubory, které jen zbytečně zabírají místo. Také se ale například můžete rozhodnout nepřenášet filmy nebo hudbu v MP3 atd. Výběr dat, která se nemají přenášet, můžete rozšířit o celé složky pomocí nabídky »Folder Filters«.
Velmi důležitý je další krok v průvodci přenosem, kdy vám PCmover nabízí instalaci dalšího softwaru a provedení změn ve vašem novém počítači, konkrétně nastavení služby Bing jako hlavního vyhledávače na internetu a stažení zkušební verze kancelářského balíku Office 365. Pokud si chcete používané programy vybírat vždy pouze sami, doporučujeme vám označit předvolbu »Don’t install any software on my new PC« a pokračovat tlačítkem »Next«.

Stačí počkat: Podle objemu přenášených dat může migrace ze starého počítače na nový trvat i několik hodin, vše ale funguje automaticky.
Přenos dat
Poté co odmítnete instalaci dodatečného softwaru, zkontroluje PCmover nastavení transferu a vypíše souhrnné informace o přenosu dat. Zjistíte, kolik se bude přenášet souborů a uživatelských nastavení a také celkový objem přenášených dat. Přenášená data budou před přenosem zkomprimována, což by mělo ušetřit čas při transferu.
Po kliknutí na tlačítko »Next« se již program pustí do přípravy dat ve starém počítači a jejich přenosu do počítače nového. Tato operace může trvat desítky minut i celé hodiny – podle toho, kolik dat je na pevném disku starého počítače. Po úspěšném dokončení transferu dat stačí už jen restartovat počítač a můžete začít pracovat se stejnými uživatelskými účty a daty, jako na starém počítači.

VSDC Video Editor Pro 8

DupInOut Duplicate Finder

WhatsApp Transfer

Software Updater 6 Pro

Browser Password Recovery Pro

 Zaslání aktuálního Chipu
Zaslání aktuálního Chipu
