Fast Screen Recorder

Fast Screen Recorder | Koláž: Fast Screen Recorder
Program Fast Screen Recorder umí zaznamenávat veškeré dění na pracovní ploše počítače do videosouboru, bez nutnosti zdlouhavého nastavování. Plná verze - Chip 08/2022.
Chcete si zaznamenávat videokonference, videa z hraní her nebo třeba filmy z internetových archívů televizních stanic? Pak potřebujete vhodný nástroj.
Aplikace Fast Screen Recorder je všestranným a velmi výkonným nástrojem na pořizování videozáznamů z celé pracovní plochy nebo z libovolné spuštěné aplikace. Díky tomu si můžete nahrávat třeba streamy z internetových videoarchívů, samozřejmě včetně služeb, které jinak ukládání streamovaných videí neumožňují.
| Program je možné pořídit prostřednictvím nákupu digitálního Chipu za 99 korun >> a získanému přístupu k »On-line DVD«. |
Další využití programu Fast Screen Recorder najdete třeba při záznamu videokonferencí, webinářů a dalšího obsahu, který byste si rádi uchovali, stejně třeba jako při záznamu z počítačových her, ke kterému pak už nebudete potřebovat žádné jiné specializované nástroje. Při nahrávání obrazu můžete zaznamenávat jak zvuk přímo z dané aplikace, tak i komentář namluvený do mikrofonu připojeného k počítači. Navíc je také možné zaznamenávat video z webové kamery a pořizovat statické snímky celé pracovní plochy nebo jen vybrané části či okna.
|
|
Roční plnou verzi programu Fast Screen Recorder v ceně 500 korun můžete po aktivaci používat bez funkčních omezení včetně průběžných aktualizací, ovšem bez nároku na technickou podporu. Licence je určena pro jeden nekomerční počítač a nesmí být dále distribuována nebo prodávána.
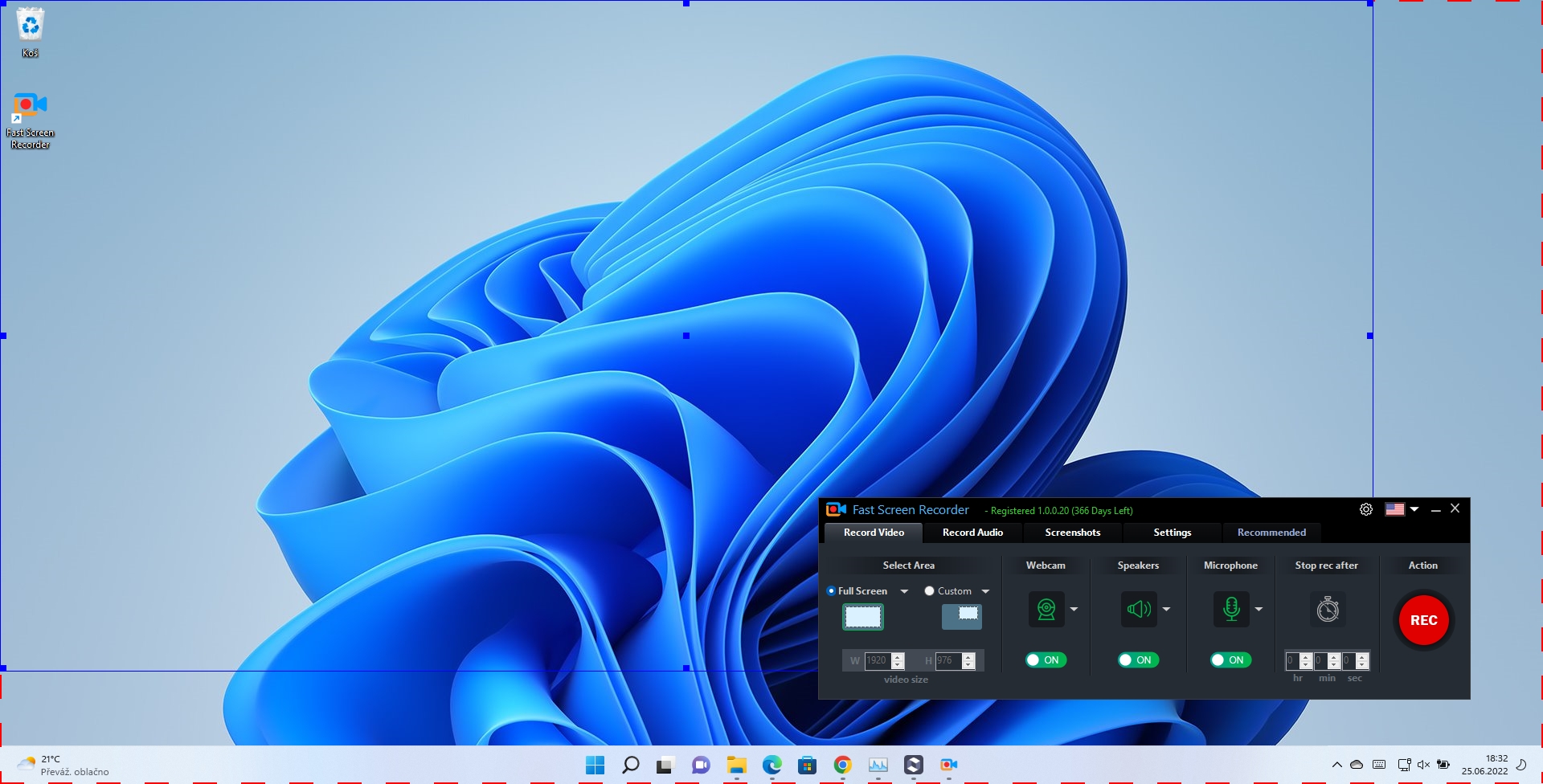
Ovládání programu Fast Screen Recorder je velmi snadné. Stačí si jen zvolit oblast záznamu a zdali budete nahrávat i se zvukem z aplikací a/nebo mikrofonu. Pokud máte k dispozici i webkameru, může Fast Screen Recorder nahrávat i z tohoto zdroje. | Zdroj: Fast Screen Recorder
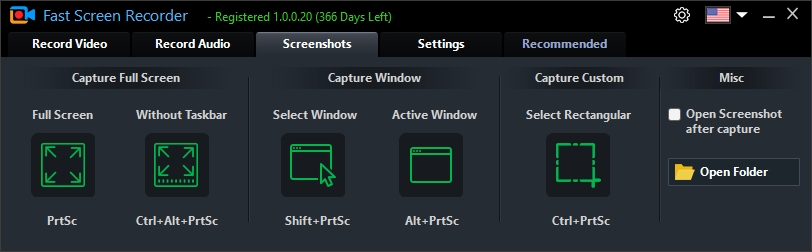
Kromě pořizování videozáznamů umí Fast Screen Recorder také snímat statické snímky obrazovky – celé pracovní plochy Windows nebo oken jednotlivých aplikací. Na kartě „Screenshots“ najdete různé možnosti pořízení snímků obrazovky, včetně příslušných klávesových zkratek. | Zdroj: Fast Screen Recorder
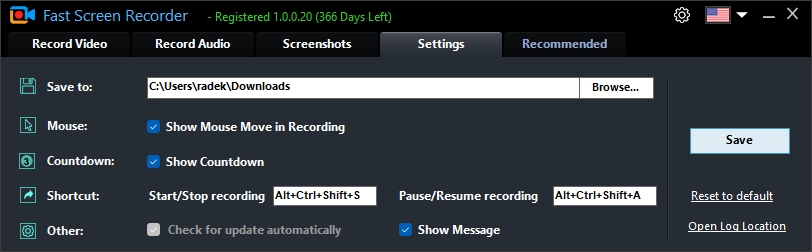
Určitě byste měli navštívit i nabídku „Settings“, kde najdete výběr složky pro ukládání pořízených videozáznamů a snímků obrazovky, stejně jako možnost zobrazení nebo skrytí kurzoru myši v záznamu a vlastní nastavení klávesových zkratek. | Zdroj: Fast Screen Recorder
Po spuštění nahrávání červeným tlačítkem „Rec“ se v oblasti záznamu nejprve zobrazí odpočet a teprve poté záznam opravdu začne. Ukončit nebo pozastavit jej můžete pomocí tlačítek na plovoucím panelu, který se během záznamu zobrazí, nebo můžete použít klávesovou zkratku [Alt] + [Ctrl] + [Shift] + [A]. Další možností je nastavení odpočtu do automatického zastavení záznamu. Fast Screen Recorder pak záznam uloží a nabídne vám jeho spuštění ve výchozím přehrávači videa.
| Seznam všech plných verzí v Chipu 08/2022 |

|
Obsah: Všechna témata Chipu 08/2022

VSDC Video Editor Pro 8

DupInOut Duplicate Finder

WhatsApp Transfer

Software Updater 6 Pro

Browser Password Recovery Pro

 Zaslání aktuálního Chipu
Zaslání aktuálního Chipu
