EveryLang 3 PRO
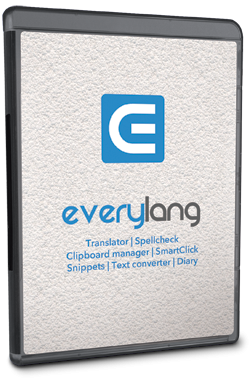
EveryLang 3 PRO | Foto: CHIP
Program EveryLang PRO je praktický překladač pro rychlý překlad textu z/do libovolného jazyka, který běží na pozadí a označený text ihned zpracuje po stisku klávesové zkratky. Plná verze - Chip 12/2018.
Potřebujete často přeložit nějaké slovíčko nebo kousek textu z internetu nebo e-mailu v angličtině nebo jiném jazyce? Nebo naopak? EveryLang je to, co potřebujete.
Program EveryLang PRO nabízí rychlý překlad textu z/do téměř libovolného jazyka. Tedy z a do všech jazyků, které nabízí internetové překladače Google, Bing a Yandex. Ano, nejde o dokonalý překlad od profesionálního překladatele, ale pro pochopení smyslu textu jde o velmi schopného pomocníka. Stačí např. v prohlížeči nebo třeba v editoru vybrat text, který potřebujete přeložit, dvakrát stisknout levou nebo pravou klávesu »Ctrl« a pod místem s aktuálně umístěným kurzorem na pracovní ploše se zobrazí plovoucí okno s automaticky přeloženým textem. Standardně je v programu nastavena automatická identifikace jazyka, ze kterého je text překládán, a rovnou i překlad do češtiny, resp. do používané jazykové verze Windows. Pokud označíte a budete chtít přeložit text v češtině, program jej automaticky převede do jazyka, ze kterého jste naposledy do češtiny překládali. Pro vybrané jazyky je k dispozici i kontrola pravopisu (»Spellcheck«), ta však pro češtinu dostupná není. Program dále umožňuje přepínat a zobrazit aktuální rozložení klávesnice a obsahuje i šikovného správce schránky Windows, který sleduje její obsah a uchovává historii textu kopírovaného prostřednictvím schránky. Text z historie schránky tak lze snadno vložit do libovolné aplikace, vyhledávat v něm, nebo z něj např. vytvořit nový »úryvek« (»Snippet«). Karta »Diary« obsahuje historii textů napsaných na klávesnici, a to nejen v okně překladače, ale i ve všech ostatních aplikacích a programech. Velmi šikovná je i funkce »SmartClick« – když označíte text a dvojitě stisknete kolečko myši, zobrazí se plovoucí okno s rychlým přístupem k funkcím pro překlad označeného textu, kontrolu jeho pravopisu, kopírování textu, vyhledávání textu na internetu pomocí vyhledávače Google a pro vytvoření e-mailové zprávy s označeným textem. Jestliže žádný text označen není, dvojitým stisknutím kolečka myši zobrazíte plovoucí okno s rychlým přístupem k základním funkcím programu: zobrazení historie schránky, historie zapsaného textu na klávesnici (»Diary«), zobrazení karty s úryvky (»Snippets«) a vložení textu (»Paste« / »Unformatted paste«) do místa dvojitého kliknutí myší, např. v textovém editoru.
|
|
Časově neomezená plná verze programu v ceně 400 korun, která je shodná s aktuální prodávanou licencí, ovšem bez možnosti updatu a technické podpory. Licence je určena pro jeden nekomerční počítač a nesmí být dále distribuována nebo prodávána.
Ihned po dokončení instalace a prvním spuštění zobrazí program uvítací okno, pomocí kterého se můžete důkladně seznámit s funkcemi programu (»Learn the features of the program«) – najdete zde popis většiny karet pro nastavení programu (»Settings«). Kliknutím na tlačítko »Watch the video presentation« otevřete prohlížeč na stránce s videoprezentací programu na serveru YouTube. Třetí tlačítko slouží pro zobrazení stránky programu a čtvrté pro rychlé zobrazení objednávkového formuláře. Hlavní okno programu umožňuje překlad přímo zadaného textu, který buď přímo zapíšete do levého textového pole, nebo jej můžete vložit ze schránky. Kliknutím na tlačítko »Translate« vložený text přeložíte a program překlad zobrazí v pravé části okna. Originální i přeložený text si poté můžete také poslechnout v obou verzích kliknutím na příslušné tlačítko ve spodní části okna. Pomocí rozbalovacího seznamu v pravé horní části okna můžete vybrat jiný než standardně předvolený překladač Google, k dispozici máte ještě Bing a Yandex. Standardně je program nastaven, aby po kliknutím na tlačítko pro minimalizaci okna zůstal jeho zástupce na hlavním panelu Windows. Pro jeho praktičtější skrytí v systémové liště (oznamovací oblasti) klikněte v hlavním okně na tlačítko »Setting« a poté na kartě s hlavním nastavením (»Main settings« / »General settings«) označte zaškrtávací políčko »Minimize to tray«.
| Seznam všech plných verzí v Chipu 12/2018 |

|

VSDC Video Editor Pro 8

DupInOut Duplicate Finder

WhatsApp Transfer

Software Updater 6 Pro

Browser Password Recovery Pro

 Zaslání aktuálního Chipu
Zaslání aktuálního Chipu



