CloudBuckit
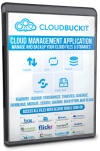
CloudBuckit | Foto: CHIP
Cloudová úložiště nabízejí často klientské aplikace pro počítače a mobilní zařízení, prostřednictvím kterých lze pohodlně spravovat jejich obsah. Existuje ovšem i aplikace, která propojí všechny běžné cloudové služby najednou.
- PLNÁ VERZE Uveřejněno v časopisu Chip 03/15 a v jeho digitální verzi, která umožňuje on-line distribuci softwaru – stažené programy je možné využít i u počítače bez DVD mechaniky.
 Plná verze služby CloudBuckit a související klientské aplikace slouží k obsluze cloudových úložišť i dalších internetových služeb z jediného místa. Díky tomu nahradí instalaci několika samostatných klientský aplikací jednotlivých úložišť a zvládne i mnoho funkcí navíc. Především je možné nastavit si v aplikaci CloudBuckit automaticky spouštěné úlohy synchronizace, přenosu a zálohování dat, vyhledávat ve všech používaných internetových úložištích současně, používat najednou více uživatelských účtů u jedné cloudové služby nebo snadno spravovat obsah úložiště. Program CloudBuckit má velmi jednoduché ovládání a jeho tvůrci slibují i brzkou dostupnost mobilních aplikací pro iOS a Android.
Plná verze služby CloudBuckit a související klientské aplikace slouží k obsluze cloudových úložišť i dalších internetových služeb z jediného místa. Díky tomu nahradí instalaci několika samostatných klientský aplikací jednotlivých úložišť a zvládne i mnoho funkcí navíc. Především je možné nastavit si v aplikaci CloudBuckit automaticky spouštěné úlohy synchronizace, přenosu a zálohování dat, vyhledávat ve všech používaných internetových úložištích současně, používat najednou více uživatelských účtů u jedné cloudové služby nebo snadno spravovat obsah úložiště. Program CloudBuckit má velmi jednoduché ovládání a jeho tvůrci slibují i brzkou dostupnost mobilních aplikací pro iOS a Android.
Čtenáři Chipu mohou využívat kompletní nabídku funkcí programu CloudBuckit po dobu jednoho roku od registrace. K dispozici budou všechny aktualizace i technická podpora. Dodavatel programu připravil pro čtenáře Chipu i speciální slevu na další rok používání. Namísto běžných 875 korun zaplatí čtenáři za roční předplatné jen 500 korun.
|
|
Propojení s cloudovými službami
V uživatelském rozhraní aplikace CloudBuckit je nejdůležitějším ovládacím prvkem tlačítko »Add Account«. Když na něj kliknete, otevře se průvodce přidáním nového cloudového účtu. CloudBuckit v současné době spolupracuje s dvěma desítkami různých internetových služeb, mezi které patří například i úložiště OneDrive, Disk Google, Mega a Dropbox, poznámkový blok Evernote, úložiště fotek Flickr a Instagram i sociální sítě Facebook a Twitter. Navíc můžete prostřednictvím aplikace CloudBuckit připojovat i FTP servery nebo servery podporující protokol WebDAV.
Přidání nového účtu provedete výběrem služby a kliknutím na tlačítko »NEXT«. V následujícím okně se objeví upozornění, že vás CloudBuckit přesměruje na stránky zvolené služby, kde je třeba zadat příslušné jméno a heslo (ke zvolené službě, nikoli k aplikaci CloudBuckit) a povolit aplikaci CloudBuckit ke službě přístup. Po úspěšném připojení služby můžete přihlašovací stránku zavřít a v průvodci programu CloudBuckit kliknout na tlačítko »DONE«. Pak si ještě můžete zvolit název, pod kterým bude nově připojená cloudová služba v aplikaci CloudBuckit zobrazována, a tlačítkem »NEXT« průvodce uzavřete. Nyní je nová cloudová služba připojena a můžete s ní začít pracovat.

Podporované služby: CloudBuckit se umí propojit se dvěma desítkami různých internetových služeb.
Práce s daty v cloudu
S daty nahranými do cloudových úložišť lze v programu CloudBuckit pracovat podobně jako se soubory na disku počítače, ke kterým přistupujete prostřednictvím Průzkumníku Windows. V hlavním okně CloudBuckit je třeba kliknout na tlačítko »My Accounts«, abyste se dostali do rozhraní, podobné právě Průzkumníku. V levé části okna programu pak uvidíte stromovou strukturu disků a složek vašeho počítače, základní systémové složky na dokumenty, hudební soubory, fotky a videa a konečně i (pod nabídkou »My Accounts«) přehled cloudových služeb, k jejichž účtům jste aplikaci CloudBuckit připojili.
V běžném režimu zobrazení vidíte ikony souborů, které dvojím kliknutím stáhnete z cloudu na disk počítače a otevřete ve výchozím programu pro daný typ souboru. Jednou stažené soubory již na disku počítače zůstávají.
V cloudových úložištích můžete v programu CloudBuckit vytvářet nové složky a nahrávat do nich soubory z disku počítače. Nahrávání do cloudu prostým přetažením z Průzkumníka Windows ovšem možné není. Je třeba použít ikonu se symbolem »+« v každé složce a následně zvolit soubory k uploadu. Opačný postup, tedy stahování souborů z cloudu na disk počítače jejich přetažením do zvolené složky, možný je. Soubory v cloudu můžete třeba i přejmenovávat nebo mazat.
Průběh všech stahování či uploadů souborů se zobrazuje ve spodní části okna programu CloudBuckit, kde najdete také informace o aktuální přenosové rychlosti nebo zbývajícím čase nutném k dokončení přenosu dat. Seznam přenesených souborů najdete v okně otevřeném tlačítkem »Transfers«.

Soubory v cloudu: Se soubory v cloudových úložištích lze v programu CloudBuckit pracovat podobně, jako s daty na disku počítače.
Sdílení souborů
Výhodou umístění souborů v cloudovém úložišti je i možnost jejich snadného sdílení s dalšími uživateli. Také v tom vám CloudBuckit pomůže. Klikněte na zvolený soubor pravým tlačítkem myši a z kontextové nabídky zvolte funkci »Share as Link«. Aplikace CloudBuckit může odeslat odkaz na vybraný soubor přímo e-mailem. Stačí jen do řádku »Add emails« zadat e-mailové adresy příjemců, do pole »Message« napsat zprávu a kliknout na »SEND«., ovšem tato funkce nepracuje úplně správně. Jistější je odeslání odkazu ručně, prostřednictvím e-mailu nebo nějakého komunikátoru. Odkaz na sdílený soubor, který můžete odeslat třeba přes nějaký komunikátor, získáte kliknutím na tlačítko »GET LINK«, aplikace CloudBuckit jej rovnou zkopíruje do schránky Windows.
Soubory lze rovnou z programu CloudBuckit sdílet i v sociálních sítích. Pro tento případ použijte funkci »Share« z kontextové nabídky pravého tlačítko myši a následně zvolte sociální síť ke sdílení vybraného souboru.

Automatické úlohy: V programu CloudBuckit si můžete nastavit i automatické zálohování, přenosy a synchronizaci souborů.
Automatické úkoly
Další funkce programu CloudBuckit najdete pod tlačítkem »Toolbox«. Hned první nabídkou v pořadí je nástroj na nastavení automatických úloh »CloudBuckit Tasks«. V jeho nastavení si zvolíte akci, kterou může být automatický přenos dat (»Transfer«), synchronizace souborů (»Sync«) nebo zálohování dat do cloudu (»Backup«). V jednoduchém průvodci si pak nastavíte název úkolu, periodicitu jeho opakování a rovněž i datum a čas, kdy se má úkol poprvé provést. Pak už jen určíte cloudové úložiště a složky na disku počítače k zálohování či synchronizaci.
Další užitečnou funkcí z nabídky »Toolbox« je »Universal Search«, vyhledávač který projde všechny soubory na všech připojených úložištích, nebo »Cloud Commander«, dvoupanelový souborový manažer, určený pro snadnou správu obsahu cloudových úložišť.
Předvolby programu
Pod volbou »Toolbox | Settings« jsou k dispozici nastavení programu CloudBuckit. V nabídce »Common« najdete například i předvolbu »Lock app when computer is idle for«, která určuje, po kolika minutách nečinnosti bude CloudBuckit chtít opět zadat heslo k uživatelskému účtu. Po nastavení hodnoty na »0« bude funkce automatického odhlašování deaktivována.
V nabídce »TransferManager« lze určit složku (»Download location«), kam se budou stahovat soubory z cloudových úložišť, když budete chtít otevřít jejich náhled, limit rychlosti stahování dat (»Speed limit«) nebo omezení počtu současně stahovaných souborů (»Max paralell transfers«). Výchozí předvolby programu ovšem není nezbytně nutné měnit.

VSDC Video Editor Pro 8

DupInOut Duplicate Finder

WhatsApp Transfer

Software Updater 6 Pro

Browser Password Recovery Pro

 Zaslání aktuálního Chipu
Zaslání aktuálního Chipu
