Win 11 ve VirtualBoxu

Win 11 ve VirtualBoxu | Koláž: Win 11 ve VirtualBoxu
O novém operačním systému od Microsoftu jste už určitě slyšeli. A teď si jej můžete i zcela bez rizika vyzkoušet – samozřejmě ve virtuálním počítači. Zkušební verze - Chip 10/2021.
Windows 11 neslibují žádnou revoluci, ale spíše doladění funkcí, efektivnější práci s počítačem a osvěžení uživatelského prostředí. Vyzkoušejte je.
Pro instalaci a vyzkoušení Windows 11 použijme virtuální počítač, vytvořený v osvědčeném softwaru VirtualBox. Ten se instaluje jako kterékoli jiná aplikace, ale pamatujte na to, že pro instalaci operačního systému do virtuálního stroje musíte mít v BIOS/UEFI povolenou hardwarovou podporu virtualizace.
| Program je možné pořídit prostřednictvím nákupu digitálního Chipu za 99 korun >> a získanému přístupu k »On-line DVD«. |
Dále budeme potřebovat klasický ISO obraz instalačních dat Windows 11. Pokud jste zařazeni do programu Microsoft Insider, můžete si ISO stáhnout prostřednictvím svého účtu. Druhou cestou je neoficiální sestavení obrazu pomocí služby www.uupdump.net, kde si nastavíte požadované parametry a stáhnete konfigurační soubor CMD. Ten po spuštění řídí stahování instalačních balíčků ze serverů Microsoftu a jejich sestavování do finálního instalačního ISO obrazu. Třetí možností je využít připravený obraz 64bitového operačního systému Windows 11 Pro, který najdete na Chip DVD.
Windows 11 se dá vyzkoušet také tak, že v počítači s nainstalovanými Windows 10 přihlásíte do programu Windows Insider „Nastavení | Windows Update | Program Windows Insider“ a následně si Windows 11 instalujete jako aktualizaci prostřednictvím Windows Update.
|
|
Samotné vytvoření virtuálního stroje je velmi snadné. Klikněte na „Nový“ a v nově otevřeném okně zadejte název virtuálního počítače a typ i verzi operačního systému (použijte možnost „Windows 10 (64-bit)“). V dalším kroku přidělte virtuálnímu stroji alespoň 4 GB RAM (ale ne více, než polovinu RAM vašeho fyzického počítače) a nejméně 50GB virtuální disk (dynamicky alokovaný). Při prvním spuštění virtuálního stroje klikněte na tlačítko se žlutou složkou a zelenou šipkou, pokračujte kliknutím na „Přidat“ a vyhledejte ISO obraz s instalačními daty Windows 11. Pokračujte kliknutím na „Choose“ a „Spustit“ pak běžným způsobem instalujte Windows 11 do virtuálního počítače.
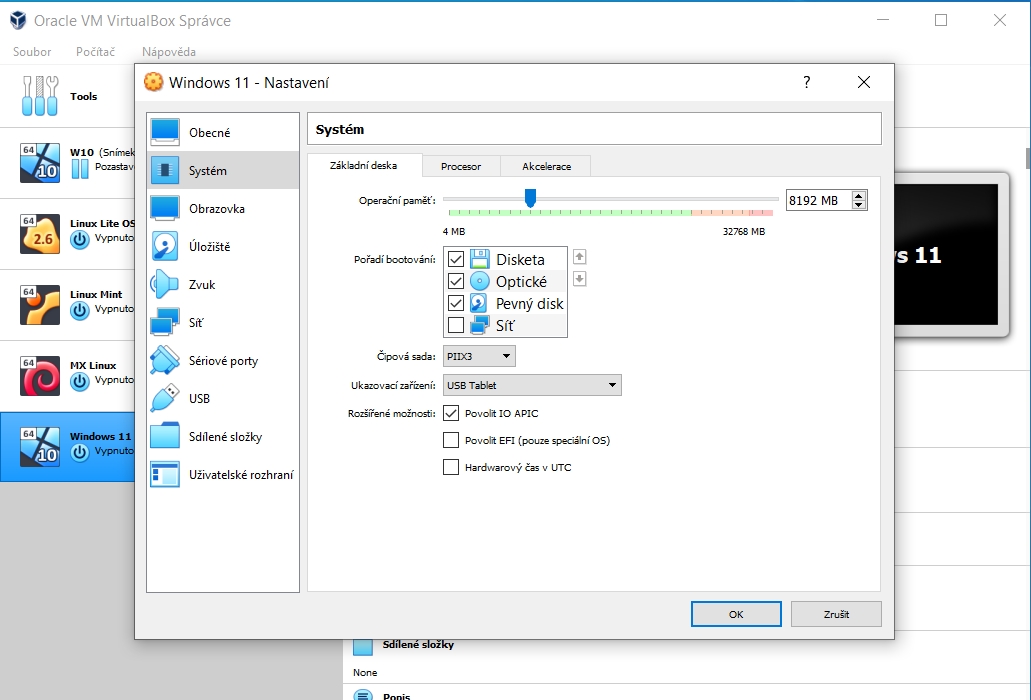
VirtualBox je open source software s obrovskými možnostmi provozu libovolných operačních systémů ve virtuálních počítačích. Podle skutečné konfigurace a výkonu vašeho fyzického počítače můžete virtuálnímu stroji přidělit více operační paměti, diskové kapacity nebo procesorových jader. | Zdroj: Win 11 ve VirtualBoxu
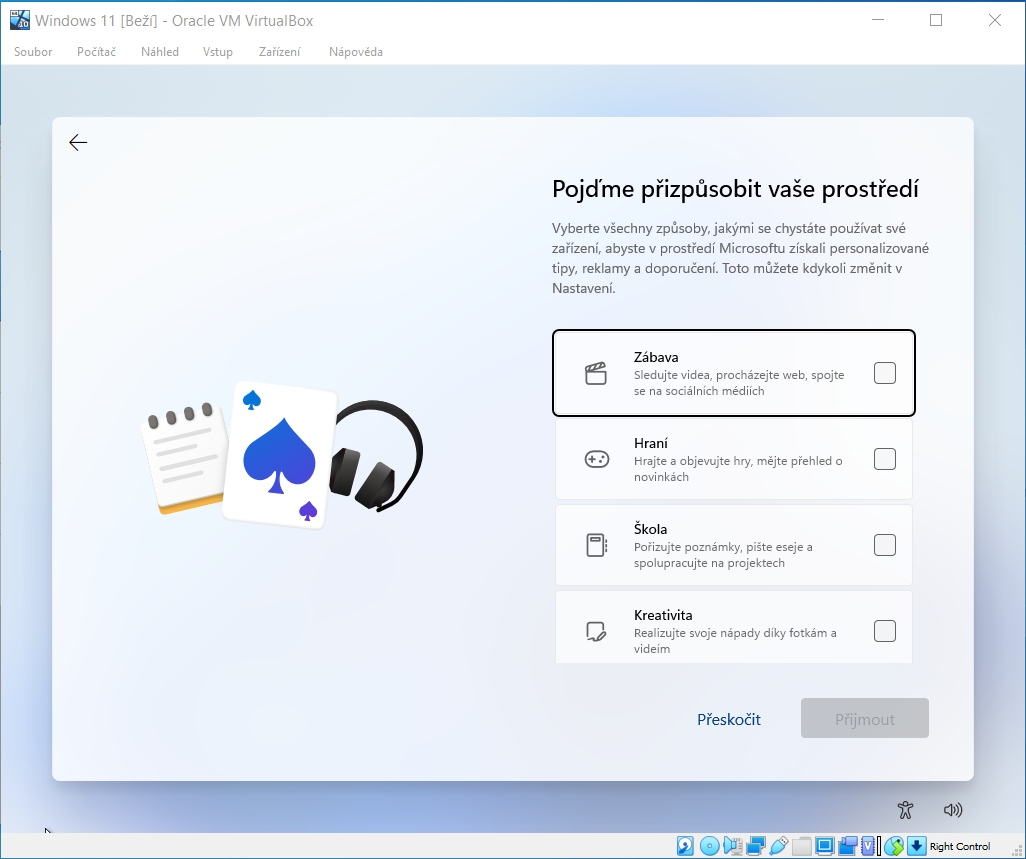
Instalace Windows 11 do virtuálního stroje probíhá stejně jako v případě fyzického počítače. Pro testovací účely není nutné Windows 11 aktivovat, takže použijte volbu „Nemám kód Product Key“. Nechybí ani série obligátních otázek na aktivování různých funkcí Windows 11. | Zdroj: Win 11 ve VirtualBoxu
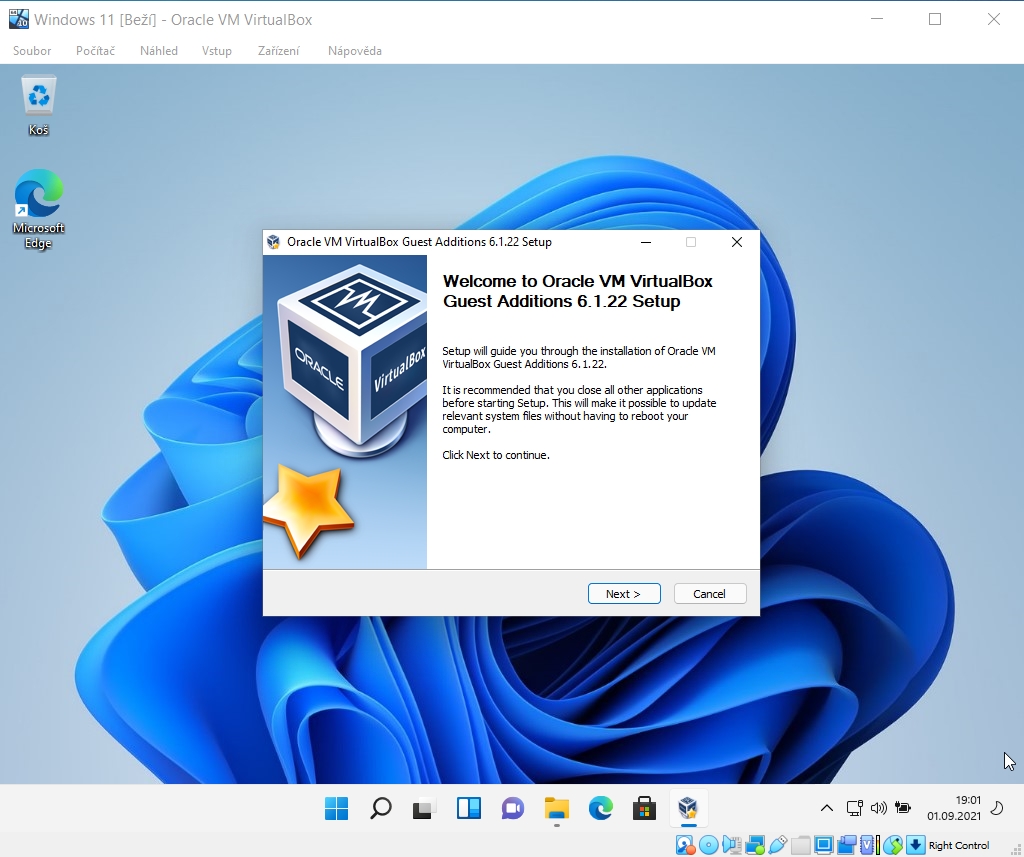
Po dokončení instalace Windows 11 do virtuálního stroje určitě nezapomeňte instalovat také tzv. přídavky pro hosta. Jde o dodatečné ovladače, které vám umožní pracovat s Windows 11 ve virtuálním počítači prakticky úplně stejně jako s operačním systémem ve fyzickém stroji. | Zdroj: Win 11 ve VirtualBoxu
Softwarová sada „Přídavky pro hosta“ představuje užitečný doplněk pro váš virtuální počítač s Windows, protože přidávají řadu funkcí, jako např. možnost pomocí kurzoru myši dynamicky měnit rozlišení virtuálního počítače. Instalace je však trochu odlišná. V nabídce virtuálního počítače vyberte příkaz „Zařízení | Vložit obraz CD disku s Přídavky pro hosta“. Pro provedení této operace si VirtualBox stáhne potřebná data z internetu. Po kliknutí na „Připojit“ se k virtuálnímu počítači připojí virtuální DVD obsahující soubory pro instalaci Přídavků pro hosta. Pokud se proces instalace nespustí automaticky, vyvolejte pomocí Průzkumníka ve virtuálním počítači virtuální jednotku CD/DVD a dvakrát klikněte na soubor „VBoxWindowsAdditions-amd64.exe“. Postupujte podle pokynů instalačního průvodce a na konci virtuální počítač restartujte. VirtualBox umožňuje přenášet data jak pomocí běžné systémové schránky, tak pomocí přetahování myší. Chcete-li tyto funkce aktivovat, vyvolejte nabídku „Zařízení“ a zde u možností „Sdílená schránka“ a „Táhni a pusť“ označte předvolbu „Obousměrně“.
Obraz Windows 11 bude po instalaci fungovat v zkušební době i bez aktivace, což na seznámení a vyzkoušení funkcí stačí dostatečně. Pokud byste chtěli virtuální počítač provozovat trvale, měl by být i v něm použitý operační systém licencovaný. Virtualizační program VirtualBox je jako open source aplikace k dispozici zcela zdarma.
| Seznam všech plných verzí v Chipu 10/2021 |

|
 Zaslání aktuálního Chipu
Zaslání aktuálního Chipu

