Audacity 3

Audacity 3 | Koláž: Chip/Audacity 3
Audioeditor Audacity pro záznam a editaci zvukových stop je nepsaným standardem mezi bezplatně použitelnými výkonnými editory pro záznam a úpravu zvuku. Díky českému prostředí je vhodný i pro začátečníky. Free verze - Chip 08/2021.
Pokud hledáte audioeditor, kde začátečníci zvládnou úpravu hudby a profesionálové zmixovat celé skladby, zkuste bezplatný Audacity.
Audacity použijte v případě, že potřebujete nahrát zvukový záznam nebo jen ostřihnout konce skladeb. Jeh onejvětší síla se však ukáže hlavně v případech, kdy potřebujete mixovat několik zvukových stop do výsledné skladby. Program můžete použít i jako převodník z jednoho do druhého audioformátu nebo když opravit zvukový záznam. Do programu lze importovat formáty WAV, AIFF, Ogg Vorbis, MP2 a MP3.
| Program je možné pořídit prostřednictvím nákupu digitálního Chipu za 99 korun >> a získanému přístupu k »On-line DVD«. |
Po instalaci knihovny FFmpeg je možné import i export rozšířit i o další formáty (FLAC...). Audacity si své pracovní projekty ukládá ve vlastním formátu Projekt Audacity, přičemž prováděné úpravy se nedotknou původních dat. Program umí provádět všechny obvyklé úpravy se zvukem včetně různých zvukových analýz. Pro další rozsáhlejší úpravy používá sadu předinstalovaných plug-inů, které obsahují jak editační nástroje a filtry, tak i různé efekty. Program podporuje i externí hudební plug-iny ve formátu VST, LV2 a Nyquist, které možnosti programu rozšiřují na profesionální úroveň.
|
|
Program Audacity je k dispozici zdarma a to i pro komerční použití.
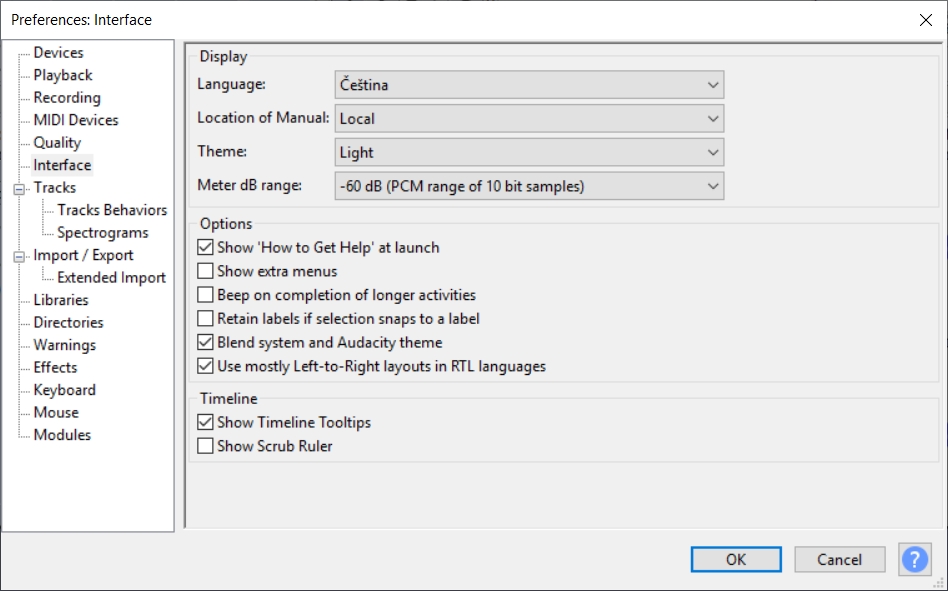
Není-li jazykové rozhraní programu v češtině, zobrazte okno Preferences (»Edit | Preferences«) a v levém panelu vyberte položku »Interface«. Ze seznamu »Language« vyberte položku »Čeština«. | Zdroj: Audacity 3
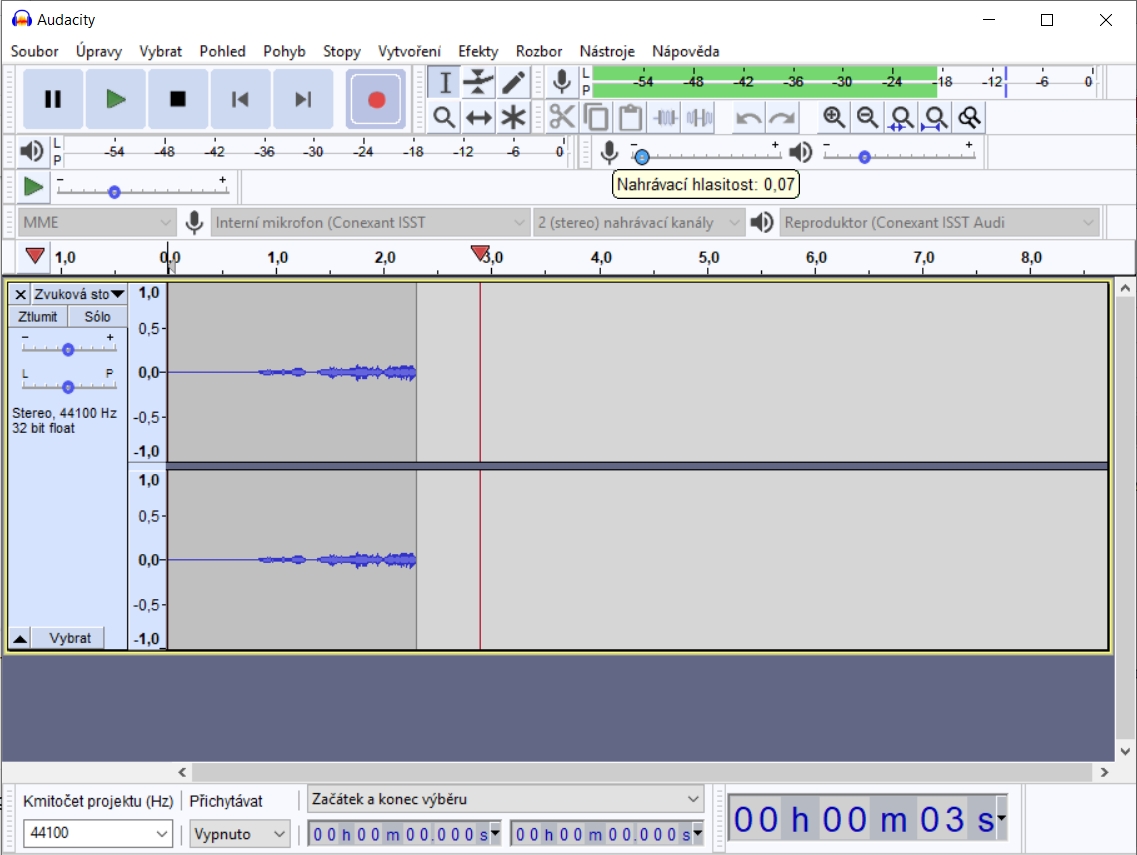
Pro nahrávání mluveného slova vložte novou prázdnou stopu - »Stopy | Přidat novou stopu«. Nahrávání zahajte kliknutím na tlačítko »Nahrávat«. Audacity zobrazí průběžně úroveň nahrávání v poli »Nahrávací úroveň«. Není-li barevný pruh ve své pravé části zelený, ztlumte mikrofon změnou na posuvníku »Nahrávací hlasitost«. | Zdroj: Audacity 3

V nahrávce označte alespoň dvě vteřiny dlouhý úsek, na kterém je nahraný pouze šum pozadí. V okně efektu Zmenšení šumu (»Efekty | Zmenšení šumu«) klikněte na tlačítko »Získat profil šumu«. Označte tu část stopy, ze které chcete šum odstranit. Znovu otevřete okno efektu a klikněte na tlačítko »OK«. Audacity vyčistí zvukový záznam od šumu. | Zdroj: Audacity 3
Audacity využije široký okruh uživatelů. Základní úpravy zvládnou ti, kteří nemají s úpravou zvukových záznamů žádné zkušenosti. Zkušení uživatelé pak mohou využít širokou sadu filtrů, editační nástroje a případně si mohou doinstalovat některé z plug-inů, které jsou pro Audacity k dispozici. Chcete-li upravit v Audacity již existující zvukový záznam, pak tento soubor vyhledejte v Průzkumníku a jeho ikonu přetáhněte do pracovní části okna Audacity a chvilku počkejte. Načtená data uložte jako projekt Audacity. S přesným výběrem požadované části záznamu pomůže nastavení vhodného měřítka časové osy: použijte ikony »Přiblížit« a »Oddálit« z panelu Úpravy nebo klávesové zkratky »Ctrl + 1« a »Ctrl + 2«. Vybraný úsek záznamu označte tažením myší v grafickém zobrazení zvukové stopy. V případě potřeby přesného označení zapište časy začátku a konce výběru do polí »Začátek a konec výběru v dolní části okna«. Pro mixování více zvukových stop, například pro doplnění mluveného slova hudbou, přidejte do projektu nejprve primární stopu (mluvené slovo) a pod ní stopu se záznamem hudby. Každá stopa má v panelu na levé části grafického zobrazení záznamu možnost nastavení síly zvuku – můžete tak ztlumit sílu zvuku hudební stopy, aby doplnila mluvené slovo a nesnižovala jeho srozumitelnost.
| Seznam všech plných verzí v Chipu 08/2021 |

|
 Zaslání aktuálního Chipu
Zaslání aktuálního Chipu
